Map
The Catalogue includes an interactive map that is used to preview datasets.
How do I?
Map area
The map viewer has a number of features to explore the data:
- Interactive map used to preview content.
Use the mouse to pan and zoom the map.
-
Controls used to add and manage map contents.
-
Navigation including Zoom in, Zoom out, Zoom to extent.
-
Location search including searching for your current position.
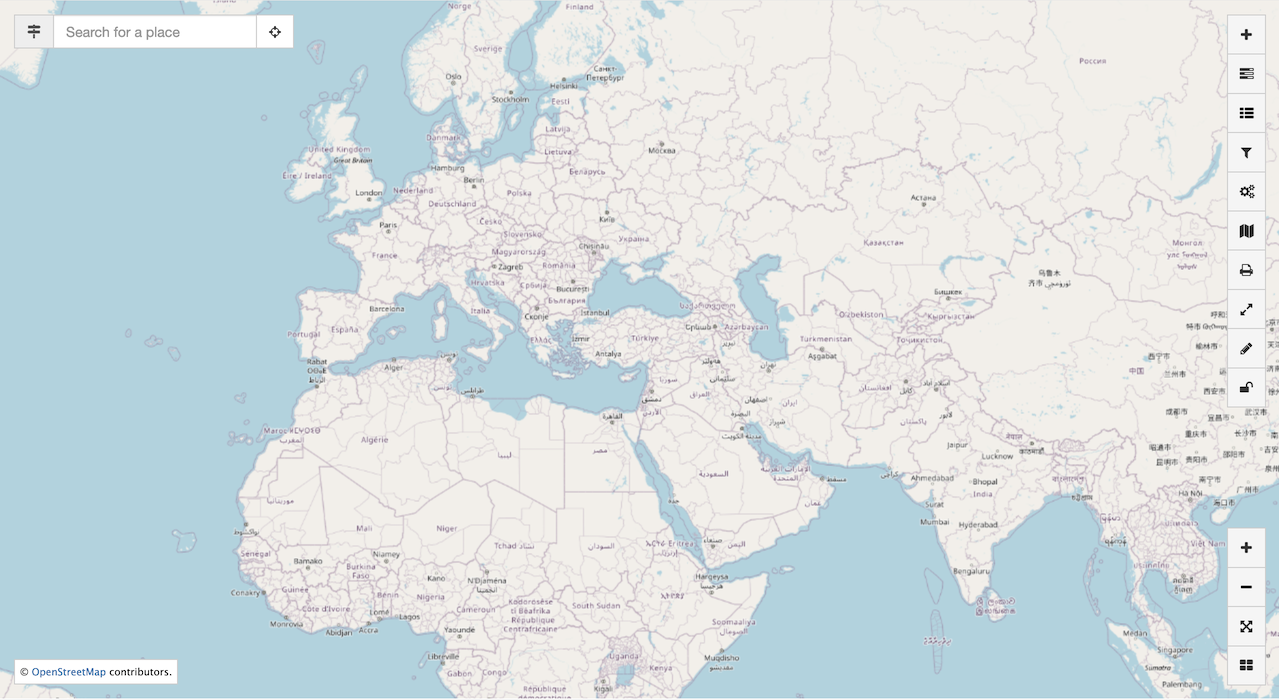 Mapviewer
Mapviewer
Add layers
The interactive map views datasets as distinct layers. Layers can be drawn from a wide range of data sources.
Map
Use records in the catalogue that include a saved map:
- From the Map viewer, press Add layer control, and change to Map tab.
This tab lists records that include saved Map.
-
Use the Search field to locate the record to display.
-
Use Add to map to include map contents.
Search
Make use of records in the catalogue with web mapping services:
-
From the Map viewer, press Add layer control, and change to Search tab.
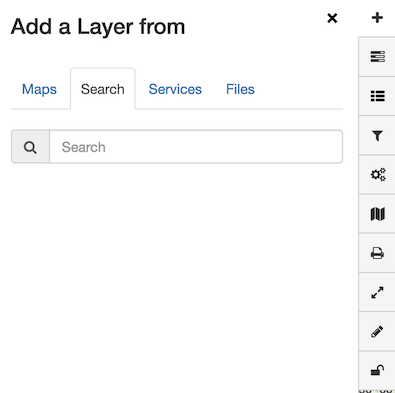 Add layer from search
Add layer from search -
Use the Search field to locate the record to display.
Only records with Add to map are listed.
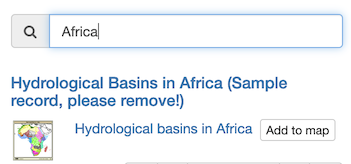 Search
Search -
Press Add to map to visualize the dataset.
Add layers services
Use web mapping service:
- From the Map viewer, press Add layer control, and change to Search tab.
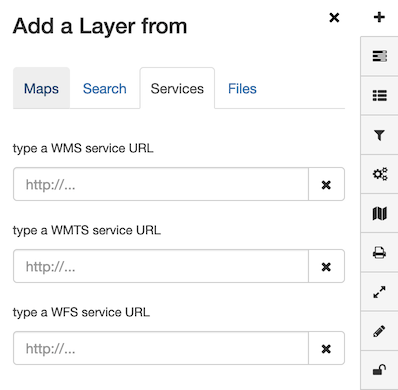
- To browse contents of a Web Map Service, supply a the service description URL
(known as
GetCapabilitiesdocument).
- type a WMS service URL:
https://maps.geocat.net/geoserver/geocat/ows?service=wms&version=1.3.0&request=GetCapabilities
The Web Map Service contents are immediately listed.
- Use WMS layers Search field to locate
Coastlinelayer.
- Search
Coastline
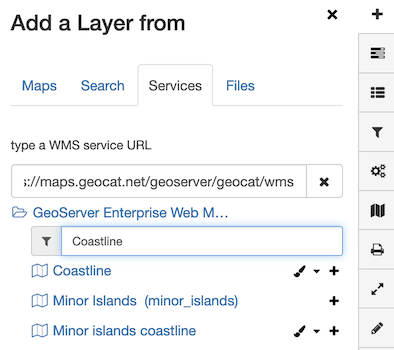 Add WMS Layer
Add WMS Layer
-
Press Add to map.
-
Use the WMS layers Search field to locate the
Countrieslayer.
- Search
Countries
Press the Layer styles to list styles available
for the Countries layer.
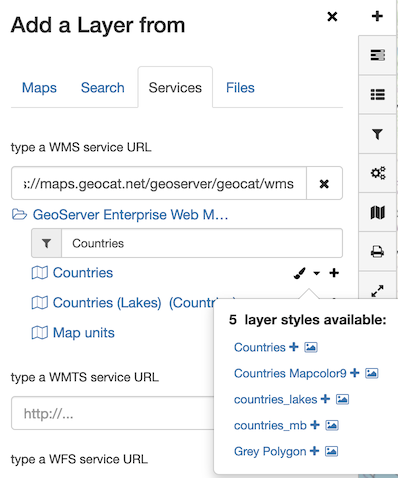 Add WMS Layer style
Add WMS Layer style
- Locate the
`mapcolor9layer style, and press Add to map.
Add files
Use KML files on the map.
Manage layers
Layer order
-
From the Map viewer, press Manage layers control
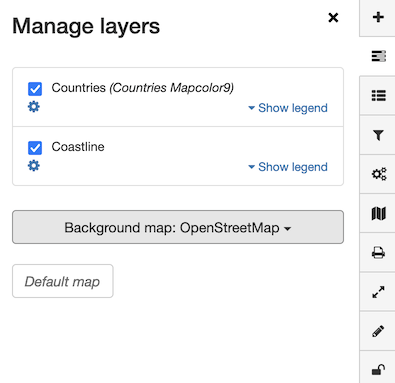 Manager layers
Manager layers -
Placing the cursor over a layer shows Move layer up, Move layer down, and Remove layer button.
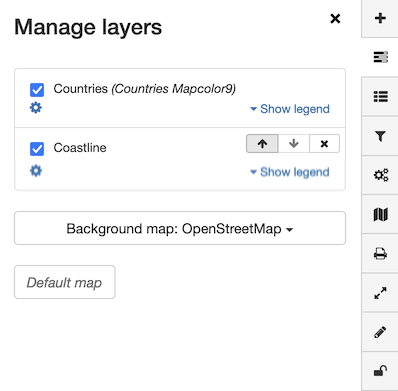 Move layer up
Move layer up -
Use these buttons to mange the layer order, and remove layers.
Background map
-
From the Map viewer, press Manage layers control
-
Change the Background map from
OpenStreetMaptoStamen Watercolor.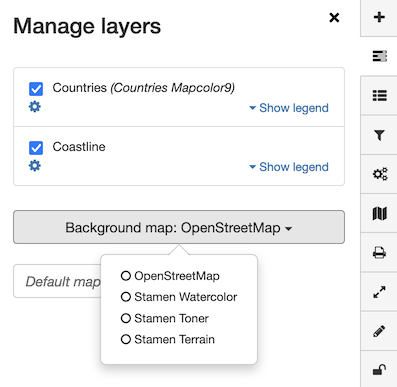 Manage basemap
Manage basemap
Legend
-
From the Map viewer, press Legend control
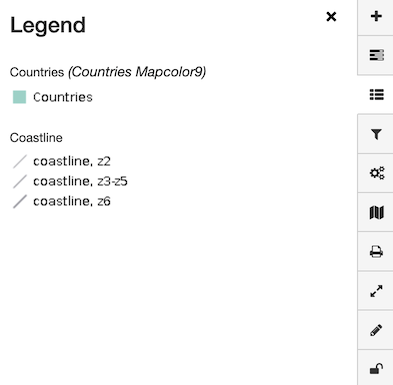 Legend
Legend
Filter data
Select a WFS layer to filter content, using a CQL query.
Use a WPS process
Use a Web Processing Service to perform analysis and display the result.
Maps
Download map
-
From the Map viewer, press Maps control
-
Press *Download → OGC context (XML) button
Load map
-
From the Map viewer, press Maps control
-
Press *Load → From file button.
Select a previously downloaded OGC context file.
Load map reset to default
-
From the Map viewer, press Maps control
-
Press *Load → Default map button.